Quickbooks Online Can Invoice Draw From Estimate
Read this if you use QuickBooks online.
The money you spend to run your business must be recorded conscientiously for your taxes and reports. Here's how to do it.
You undoubtedly keep a very close watch on the money coming into your business. You record payments as soon as they come in and deposit them in your company's bank account. But are you as careful about your purchases?
It's easy to go out to lunch with a client and forget to save the receipt. You figure it's not that much money, anyway. Or you pick up a ream of printing paper and a cartridge at the office supply store and neglect to record the purchase. When you disregard even small expenses, you can have two problems. One, your books won't be accurate. And two, you never know how an extra $42.21 under Meals and Entertainment might affect your income taxes.
QuickBooks Online provides two ways to enter expenses. You can create a record on the site itself. Or you can snap a photo with your phone using the QuickBooks Online mobile app to document the money spent. Here's how these two methods work.
Documenting at your desk
Let's say you just had lunch with a vendor to discuss some products you're planning to buy for a project you're doing for a customer. You charged it to your company credit card, which you track in QuickBooks Online. You still have to enter it as an expense on the site so that when your credit card statement comes, you can match the credit card transaction to the expense you recorded.
Hover over Expenses in the navigation toolbar and click on Expenses. Click the down arrow in the New transaction button and select Expense. Fill in the fields at the top of the screen with details like Payee, Payment date, and any Tags you want to specify. Under Category details, select the correct category from the drop-down list and enter a Description and Amount.
.png)
QuickBooks Online allows you to thoroughly document expenses. You can attach a picture of a receipt if you'd like.
Since you're going to bill this to the customer as a part of your project fee, click in the Billable box to create a checkmark. Select the Customer/Project. Add a Memo to remind yourself of the reason for the lunch (very important!) and attach a photo of the receipt if you take one. Click Save. Your record of the lunch will now appear on the Expense Transactions screen. It will also show up in the Expenses by Vendor Summary and Unbilled Charges reports, among others.
Recording with QuickBooks Online on the road
In the example we just went through, attaching a photo of the receipt was the last thing we did to record an expense in QuickBooks Online. There's another way to document a purchase that starts with a photo of a receipt and should save you a bit of data entry: using the QuickBooks Online mobile app. The app uses Optical Character Recognition (OCR) to "read" the receipt and transfer some of its data to fields on an expense record. (If you haven't installed the QBO app on your smartphone, you should. You can do a lot of your accounting work that synchronizes automatically with QBO. It's free, too.)
Open the app and log in. On the opening screen, you'll see an icon labeled Snap Receipt. Click on it, and your phone's camera will open (you'll be asked for permission to use it). Position your phone over the receipt and move it around until you see the blue box covering the content of the receipt. Take the picture. You'll see it displayed on the phone with a message saying, "Use this photo." If it seems OK, click the link.
A message on the screen will tell you that the upload is complete and that the app is extracting the information from it. Click "Got it!" It should only take about a minute for your receipt to appear in the list on the Receipt snap screen. You'll see the details that the app has pulled from your receipt. Tap the matching expense and click Done on the next screen.
.png)
You can snap a photo of the receipt in the QuickBooks Online mobile app, and some fields will be automatically entered on a receipt form in QBO.
When you're back at your computer, open QuickBooks Online and go toTransactions | Receipts. At the end of the row that contains your receipt, click the down arrow next to Delete and select Review. QBO will display the partially-completed receipt form next to the photo you took of the receipt. Fill in any missing fields and save the transaction. Click Create expense on the screen that opens. Then open the Expenses menu and select Expenses, and there should be an entry for the receipt you just added.
This tool isn't perfect, of course. Every receipt has different fields in different places, and sometimes they're just not very readable. But in our tests, the app picked up an average of four fields.
Documenting your expenses using one of these two methods is so important. It will help you remember why you stored the receipt and make your reports more accurate. As long as you're categorizing each transaction correctly, it will also make your tax preparation easier and faster and ensure that you're charging customers for billable expenses. And if you're ever audited, your careful work will come in handy.
QuickBooks Online does expense management well, but there are enough moving parts in these recording tools that you may have some questions. Please contact our Outsourced Accounting team. We're here to help.
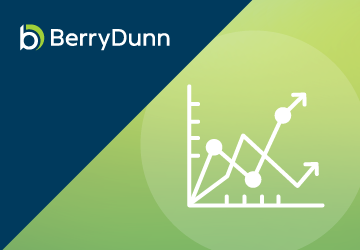
Article
Record expenses in QuickBooks Online and on your phone
Read this if you use QuickBooks online.
There are always more things to learn about the applications we use every day. Here are some tips for expanding your use of QuickBooks Online.
We tend to fall into the same old patterns once we've learned how to make a computer application work for us. We learn the features we need and rarely venture beyond those unless we find we need the software or website to do more.
QuickBooks Online is no exception. It makes its capabilities known through an understandable system of menus and icons, labeled columns and fields, and links. But do we really see what else it can do? Expanding your knowledge about what QuickBooks Online can do may help you shave some time off your accounting tasks and better manage the forms, transactions, and reports that you work with every day. Here are some tips.
Edit lines in transactions. Have you ever been almost done with a transaction and realize you need to make some changes farther up in the list of line items? Don't delete the transaction and start over. QuickBooks Online comes with simple editing tools, including:
- Delete a line. Click the trash can icon to the right of the line.
- Reorder lines. Click the icon to the left of the line, hold it, and guide it to the new position. This is tricky. You may have to work with it a bit.
- Clear all lines and Add lines. Click the buttons below your line items, to the left.
.png)
Click the More link at the bottom of a saved transaction to see what your options are.
Explore the More menu. Saved transactions in QuickBooks Online have a link at the bottom of the screen labeled More, as pictured above. Click it, and you can Copy the transaction or Void or Delete it. You can also view the Transaction journal, which displays the behind-the-scenes accounting work, and see an Audit history, which lists any actions taken on the transaction.
Create new tabs. Do you ever wish you could display more than one screen simultaneously so you can flip back and forth between them? You can. Right click on any link in QuickBooks Online, like Sales | Customers, and select Open link in new tab.
Use keyboard shortcuts. Not everyone is a fan of these, mostly because they can't remember them. Hold down these three keys together to see a list: Ctrl+Alt+?. Some common ones include those for invoices (Ctrl+Alt+i) and for expenses (Ctrl+Alt+x).
Modify your sales forms. Do you need more flexibility than what's offered in your sales forms? It may be there. Click the gear icon in the upper right and select Account and settings under Your Company. Click the Sales tab. In the section labeled Sales form content, notice that you can add fields for Shipping, Discounts, and Deposits by clicking on their on/off switches. You can also add Custom fields and Custom transaction numbers.
Add attachments. Sometimes it's helpful to have a copy of a source document when you enter a transaction. To attach a receipt to an expense, for example, look in the lower left corner of the transaction. Click Attachments and browse your system folders to find the file, then double click on it.
.png)
Record expenses made with credit cards. Who doesn't use credit cards for expenses sometimes? You can track these purchases in QuickBooks Online, as pictured above. Click the gear icon in the upper right and select Chart of Accounts under Your Company, then click New in the upper right. Select Credit Card from the drop-down list under Account Type. Enter Owner Purchase in the Name field and then Save and Close. When you create an expense, select Owner Purchase as the Payment account.
Previous Transaction Button. Are you trying to find a transaction that you entered recently but don't want to do a full-on search? With a transaction of the same type open, click the clock icon in the top left corner. A list of Recent Expenses will drop down. Click on the one you want.
Whether you're new to QuickBooks Online or you've been using it for years, there's always more to explore. We'd be happy to help you expand your use of QuickBooks Online by introducing you to new features, building on what you're already doing on the site to improve your overall financial management. Contact our Outsourced Accounting team to schedule some time.
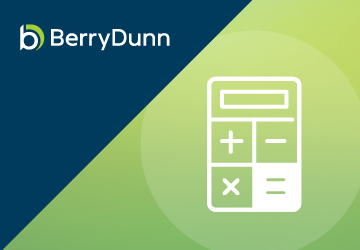
Article
Eight QuickBooks online tips
Read this if you use QuickBooks.
Want to break up an estimate into multiple invoices? QuickBooks Online supports progress invoicing.
If you do large, multi-part projects for customers, you may not want to wait until absolutely everything is done before you send an invoice. This can be especially problematic when you have to purchase a lot of materials for a job that will eventually be billed to the customers.
QuickBooks Online has a solution for this: progress invoicing. Once you've had an estimate approved, you can split it into as many pieces as you need, sending partial invoices to your customer for products and services as you provide them, rather than waiting until the project is complete. If cash flow is a problem for you, this can be a very effective solution. You might be able to take on work that you otherwise couldn't because you'll be getting paid periodically.
Setup Required
Progress invoicing requires some special setup steps. First, you'll need to see whether QuickBooks Online is prepared for the task. Click the gear icon in the upper right and select Account and settings under Your Company. Click the Sales tab and scroll down to Progress Invoicing. It may just say On to the right of Create multiple partial invoices from a single estimate. If it doesn't, click the pencil icon to the right and turn it on. Then click Save and Done.
You'll also have to choose a different template than the one you use for standard invoices. Click the gear icon and select Custom form styles. Click New style in the upper right and then click Invoice. Enter a new name for the template to replace My INVOICE Template, like Progress Invoice. Then click Dive in with a template or Change up the template under the Design tab. Select Airy new by clicking on it. This is the only template you can use for progress invoicing.
.png)
When you're creating a template for your progress invoices, you'll have to select Airy new.
Now, click on Edit print settings (or When in doubt, print it out). Make sure there's no checkmark in the box in front of Fit printed form with pay stub in window envelope or Fit to window envelope. Then click on the Content tab. You'll see a preview of the template (grayed out) to the right. Click the pencil icon in the middle section. Select the Show more activity options link at the bottom of the screen.
If you want to Group activity by (Day, Week, Month, or Type), check that box and select your preference. Go through the other options here and check or uncheck the boxes to meet your needs. Then click Done. You'll see your new template in the list of Custom form styles.
QuickBooks Online allows you to designate one form style as the default. This is the form that will open when you create a new invoice or estimate template. If you plan to send a lot of progress invoices, you might want to make that the default. To do this, find your new template in the list on this page and click the down arrow next to Edit in the Action column. Click Make default. If you leave your standard invoice as the default, you can always switch when you're creating an invoice by clicking the Customize button at the bottom of the screen.
Creating a Progress Invoice
.png)
You can see what your options are for your progress invoice.
Invoice and estimate forms in QuickBooks Online are very similar. The only major difference is that estimates contain a field for Expiration date. To start the process of progress invoicing, select an estimate that you want to bill that way. Click the Sales tab and select All Sales. Find your estimate and click on Create invoice in the Action column. A window like the one in the above image will appear.
You can bill a percentage of each line item or enter a custom amount for each line. If you choose the latter, the invoice that opens will have zeroes in the Due column. You can alter the amount due for any of these by either a percentage or an amount and/or leave them at zero if you don't want to bill a particular product or service. Either way, the Balance due will reflect your changes. When you've come to the last invoice for the project, you'll check Remaining total of all lines.
Once you've chosen one of these options, click Create invoice. Double-check the form and then save it. You can now treat it as any other invoice. To see a list of your progress invoices, run the Estimates & Progress Invoicing Summary by Customer report.
As you can see, there are numerous steps involved in creating progress invoices. Each has to be done with precision, so the customer is billed the exact total amount due at the end. We can help you accomplish this. We're also available to help with any other QuickBooks Online issues you have. Contact our Outsourced Accounting team to set up a consultation.
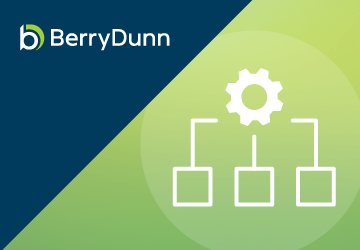
Article
How does progress invoicing work in QuickBooks Online?
Read this if you use QuickBooks Online.
There are many ways to encourage delinquent customers to pay. QuickBooks Online's statements may be effective for you.
After the year-plus you've just experienced, the last thing your small business needs is customers who are behind on their payments to you. You may have been giving them a break because you know that they're struggling, too, but things have been looking up for many companies in the past few months. It's time for you to be more proactive about calling customers who owe you money.
There are numerous ways you can accomplish this. One of the best is to send statements in QuickBooks Online, which are detailed reminder forms that contain multiple transactions. These can be especially helpful if you've sent multiple invoices with no response. There are three different types you can send, depending on your needs. Here's how you create them.
Before you start
QuickBooks Online offers a couple of options for formatting your statements. To see these, click the gear icon in the upper right corner and select Your Company | Account and Settings. Click the Sales tab and scroll down to the Statements section. Click the pencil icon over to the far right to make any changes needed. You can:
- List each transaction as a single line or include all of the detail lines.
- Display an aging table at the bottom of each statement.
Click the buttons to specify your preference and then click Save and Done.
.png)
QuickBooks Online gives you control over some elements of your statements.
Three statement types
You can choose from among three different types of statements in QuickBooks Online: Balance Forward includes invoices with outstanding balances for a specified range of dates. Open Item statements contain information about all unpaid (open) invoices from the last 365 days. Transaction Statements show every transaction in a date range that you specify. We'll describe how to create them so you can decide which makes the most sense for a particular situation.
One way to create statements
Like it does for many other actions, QuickBooks Online offers two ways to create statements. The first is easier. Click the New button in the upper left and select Statement (under Other). Click the down arrow in the field under Statement Type to see the three options there.
If you select Balance Forward, you'll need to define three criteria (there will be similar options for the other two types):
- Statement Date
- Customer Balance Status (Open, Overdue, or All)
- Start Date and End Date
.png)
QuickBooks Online makes it easy to create any of three types of customer statements.
When you're satisfied with your statement parameters, click Apply. QuickBooks Online will display a list of the transactions that meet your criteria, along with the number of them that will be generated. Each row in the list will display the recipient's name, email address, and balance. In the upper right corner, you'll see the number of statements again and the total balance these customers represent.
If you want to exclude any of these customers, click in the box in front of each to unselect them and delete the checkmark. When you're satisfied with your list, click Save, Save and send, or Save and close. If you click Save and send, a window will open containing a preview of your statements. Thumbnails of each will appear in the left pane. Click on any to see their previews. When you're ready, you can download, print, or send them.
If you click Save or Save and close, you'll still be able to see the statements you've just generated. Click the Sales tab in the toolbar, then All Sales. Click the down arrow next to Filter and open the drop-down list under Type. Select Statements, and your list will appear. You can print or send one by selecting the correct option in the Action column. If you want to dispatch multiple statements, click in the box in front of each, and then click the down arrow next to Batch actions.
Another method
There's an alternate way to create statements. Click the Sales tab in the toolbar, then Customers. Select any or all of the customers in the list, then click the down arrow next to Batch actions and select Create statements. QuickBooks Online will open the Create Statements window again so you can select the type and process your statements like you did using the previous method.
We don't expect that you'll have much trouble working with statements, though you may want to consult with us on when they're appropriate. We can also suggest other ways to bring your accounts receivable up to date. As always, we're available to help you maximize and streamline your use of QuickBooks Online. Keeping your financial books current and organized is one way to ensure that you don't fall too far behind with customer payments. Contact our outsourced accounting team if you have any questions.
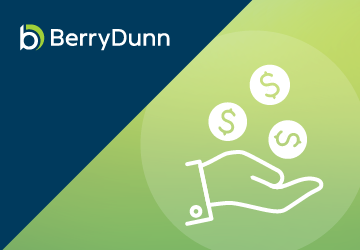
Article
Customers paying late? How to create statements.
Read this is you use QuickBooks Online.
The COVID-19 pandemic isn't over, but many small businesses are on the upswing. How QuickBooks Online can help if yours isn't.
Intuit recently did a survey documenting the financial losses that many small businesses had experienced since March 2020. Not surprisingly, the report, Intuit QuickBooks Small Business Recovery, found that COVID-19 has had a significant impact on the financial health of U.S. small businesses.
But many of the companies surveyed have proved to be resilient. As of March 31, 2021, 61 percent of them saw an annual revenue increase compared to pre-COVID days.
How would you have answered the survey? If indeed you did suffer financial and personnel losses because of the pandemic, has your business started to rebound yet? If not, there are actions you can take in QuickBooks Online to help in your recovery. Here are some of them.
Transactions: Watch your income and expenses like a hawk.
.png)
QuickBooks Online provides excellent transaction-tracking tools that help you document income and expenses.
How much time do you spend working with your downloaded transactions? If you take advantage of the excellent tools QuickBooks Online provides, you may notice patterns that you'll want to explore and modify. For example, are you spending too much in one or more particular areas? When and where is your income dipping?
It's critical that you connect to as many online financial institutions as possible, so you get a complete picture of your income and expenses. Once you have, click on Transactions in the toolbar, which should open to the Banking page. If you're only going there to make sure there are no unrecognized entries, you're missing out on some of QuickBooks Online's transaction-tracking tools. In the image above, we've specified a vendor and chosen a Category and Tags. This will make your reports more meaningful and actionable.
If you don't know what it means to Find Match, we can show you how that works. It's a real time saver.
Sales: The easy way to make it easier for customers to pay you.
We've written about accepting online payments in this column before. It's especially important if you're struggling. You may actually be losing sales if you don't let potential customers pay online through a credit card or bank account transfer, and existing customers may pay faster if they can do business with you in that way.
QuickBooks Payments makes this possible. There are some nominal fees involved, but the potential increase in your income should more than cover them. Let us know if you want us to help you set up a merchant account.
.png)
When you set up a merchant account through QuickBooks Payments, you may find that your customer base will grow, and existing customers will pay faster.
Expenses: Categorize expenses with tax time in mind.
You've probably already filed your 2020 income taxes, but we're well into 2021, and it's not too early to start thinking about your current tax situation. QuickBooks Online helps you track your income carefully, but it's equally important to make sure you know what your tax-related expenses are. You want to get every deduction and credit you can. So when you're looking at transactions, like we described above, make very certain that you're assigning the correct categories to each of them.
We can help you run reports on a quarterly basis that should be of help when you make estimated tax payments. That way, you may be able to reduce your quarterly obligation during the 2021 tax year and won't have to wait until you file in 2022 to see savings.
Time: Make sure your billable hours are billed.
Unless you have an organized, easy-to-use method for tracking billable time, some hours are likely to fall between the cracks. QuickBooks Online provides effective tools in this area. As you go through your downloaded transactions, you may see expenses that can be billed to a customer. Select the Customer/project and check the Billable box so you'll be able to include it on their next invoice.
.png)
You can mark expenses as billable to customers in your Transactions register.
As you create time entries for you and/or your employees, you can also mark those hours as billable.
Reports: Run basic, critical reports regularly.
You can't know how your business is doing financially unless you create reports. Besides the quarterly and standard financial reports we can run and analyze for you, you can—and should—be generating reports yourself through QuickBooks Online. Here are some of the ones we suggest:
- Budget vs. Actuals. If you've put the time and effort into creating a budget, it's critical that you gauge your progress regularly and make adjustments as needed.B
- Open Invoices. Who have you billed that hasn't paid?
- Accounts Receivable Aging Detail. Who owes you, and how far behind are they?
- Sales by Product/Service Detail. What is selling well and what isn't? You can make decisions about your product and service lines by viewing this report. This is especially important when your sales are sluggish.
- Business Snapshot. This is a series of charts and lists that provides a quick visual overview of key data.
QuickBooks Online can't, of course, revive your business if the pandemic has created conditions that are out of your control. But that shouldn't stop you from controlling what you can, no matter what your situation is. It was designed not only to automate and streamline your daily accounting work, but also to provide the information you need as you evaluate your present situation and plan for the future. Contact our outsourced accounting team if you'd like help with this. We're here to help.

Article
Some small businesses are recovering. Is yours?
Read this if you use QuickBooks Online.
Downloading them is the easy part. QuickBooks Online lets you work with downloaded transactions in numerous ways.
QuickBooks Online was built to import transactions from your online financial institutions. You can enter them manually but downloading them saves an enormous amount of time and minimizes errors. It also makes reconciliation much easier, since you can see which transactions have cleared without calling the bank or waiting for a printed statement.
Once they're in QuickBooks Online, your transactions are stored in a list, waiting for you to further define and categorize each one. Let's look at how you can work with them to make sure your records are as thorough as possible.
Getting connected to your bank and credit card accounts
As long as you have online access to your bank and credit card accounts, you can set up QuickBooks Online to import cleared transactions. Click the Transactions tab in the toolbar, then click Banking. On the next screen, click Connect account. You'll see links to popular financial institutions on the next page. If yours isn't listed, enter its name in the search box at the top of the screen. Follow the onscreen instructions to make your initial connection and start downloading transactions.
When you've completed the connection, you can click Link account in the upper right to add more.
Dealing with transactions
.png)
After you set up a connection to a bank or credit card account, its account information will appear in a box on the Banking page.
Once you've finished adding accounts, you'll still be on the Banking page. Each of your connected accounts will appear in a box that includes the balance and the number of transactions that need to be reviewed. There will probably be quite a few, dozens or hundreds, the first time you download, since most financial institutions send you 90 days' worth the first time. Every time your accounts are updated after that, you'll only get new ones that have cleared since your last connection.
Tip: QuickBooks Online generally updates once every day. If you want to see your new cleared transactions at any time, click Update in the upper right corner.
Click on any of the account boxes, and its list of downloaded transactions will appear below. Make sure that For review is highlighted. You'll notice that each row has one of two icons at the far right. Review means that QuickBooks Online has not assigned a category to the transaction. Confirm means it has, and it wants you to either approve it or change it. Check these carefully. Sometimes QuickBooks Online gets it right, but not always.
Click on a transaction in the register to open its action box. Here's a partial view:
.png)
QuickBooks Online allows you to add a great deal of information about each individual transaction in the register.
Categorize is checked by default, since this is the most common action you'll take in the list. Click Find match if, for example, you received a payment on an outstanding invoice, or Record as transfer. We can help you work with the latter two options.
Select a Vendor/Customer and a Category (if QuickBooks Online hasn't assigned one or it's not the best one for that transaction). Click in the Billable box if you want to bill this transaction to a Customer/project. You can also Split transaction if you need to divide it between multiple categories and/or billing statuses.
There are several other options below the section pictured above that allow you to:
- Add Tags.
- Attach a file.
- Create a Rule for how similar transactions should be recorded.
- Exclude the transaction if you have, for example, a duplicate one or a personal expense.
Before you take either of the latter two actions, talk to us. We don't want you to do anything that might adversely affect your bookkeeping.
When you've finished, click Confirm. The transaction will move from the For review list to the Categorized one. It will now appear in the register for that account.
.png)
Once you've confirmed a transaction, it moves into the Categorized list.
As you might imagine, it's a good idea to keep up with your downloaded transactions so you have time to give each the attention it needs. We recommend you review them daily. Your transactions, of course, flow into your reports and taxes, so you want to be sure you're categorizing them correctly. Contact our outsourced accounting team if you'd like help with this. We're here to help.

Article
Managing downloaded transactions in QuickBooks Online
Read this if your company uses QuickBooks Online.
QuickBooks Online offers numerous ways to help you track your sales, expenses, and profitability. If you're using QuickBooks Online Plus or Advanced, you can create and assign Classes to transactions to differentiate between, for example, store departments or product lines. Some of the site's reports are designed specifically for these tools, like sales by class and profit and loss by class.
You can assign categories to products and services to gain insight into your sales and inventory. There's a different set of categories that you'll use when you record bills and expenses. These are important for reporting and tax purposes. You can also add a location field to sales transactions so you can track sales by stores, sales regions, or counties, for example.
What are tags and how do you use them?
Tags are fairly new to QuickBooks Online. They are customizable labels you can assign to transactions (invoices, expenses, and bills). They're more flexible than the tools we've already mentioned—they allow you to track your money any way you want. They don't affect your books, and they're not included in the customization criteria for reports. But there are two reports specifically designed for them: profit and loss by tag group and transaction list by tag group.
Creating your own tags

Before you create a tag, you need to create a group. Groups consist of related tags that share a common theme. For example, say you do some event planning. You might have a group titled events. Individual events might read, for example, Grayson Wedding, Spring Art Show, and Hillman Conference.
To get started, click the gear icon in the upper right. Under lists, click tags to get to the tool's home page. (You can also click on the transactions link in the toolbar, then click the tags tab.) Click new, then tag group. A vertical panel slides out from the right. Enter a name in the group name field. Click the down arrow to select a color, then click save.
Enter your tags one by one in the fields labeled tag name. Click add after each one until your list is complete. Click the edit button to make any changes. When you're finished, click done. The main tags page will open again, and you'll see your new group under tags and tag groups. Repeat to add as many as you'd like, up to 300 tags.
Making the most of the tags in QuickBooks Online
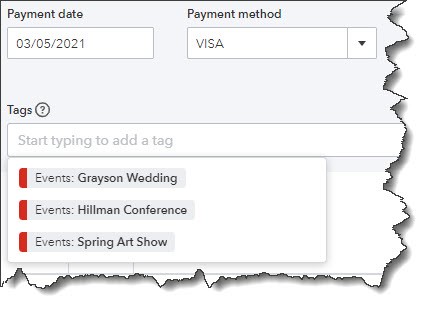
You can add tags to any transaction that contains a field for them
Let's look at how you'd use tags in an expense. Click the expenses link in the toolbar, then new transaction | expense in the upper right. Click the down arrow in the payee field in the upper left and select + add new. Enter Billy's Bridal in the name field. Leave the type as vendor and click save. Back on the expense screen, select the payment account, payment date, and payment method for the expense (reference number is optional).
Directly below those fields, you'll see the tags field. Click manage tags if you need to add or edit one; the right vertical pane you saw before will slide out. Otherwise, click in the field below tags. Your list of tags will drop down. Select Grayson Wedding to move it into the field. You can assign as many tags as you'd like to transactions, but you can only select one tag from each group. Finish the expense and save it.
Go back to the tags home page, and you'll see that there's a link to one transaction in the events row. At the end of each row is the action column, where you can run a report, add a tag, and enter or delete a group. Your expense total appears in the money out (by tag) box above it.
Tags are a great addition to the tools QuickBooks Online provides to help you track incoming and outgoing funds. If you're not familiar with the others mentioned at the beginning of this column and want to learn how to explore them, let us know. We're here to help.

Article
Tag, you're it: Making the most out of QuickBooks Online tags
Read this is you are a new renewable energy company looking for accounting solutions.
Setting up a new company in QuickBooks can be challenging enough, but if you are a renewable energy company there are a few additional items to think about. You face unique reporting and tracking requirements for a number of reasons, including tax reporting requirements, potential and existing investors, debt requirements, and grant requirements. Renewable energy companies should take special care in setting up their QuickBooks file. Below is a top 10 list of items to consider when setting up a new company file.
- Equity—Have you recorded your initial equity activity?
Do you have individual capital accounts setup by owner?
Did some owners contribute items other than cash? Expertise or property? Have you accounted for those properly? - Debt—Do you have all debt financing recorded on the books?
Debt financing needs to be recorded even if the bank pays some construction vendors directly as part of the agreement.
Do you have an amortization or payment schedule to assist with recording loan payments properly?
Does your debt have financial statement reporting requirements or covenant requirements that you must meet annually? - Accounting Basis—Generally Accept Accounting Principles (GAAP) or Tax basis how will you keep your books?
More and more companies are being required by banks and investors to keep their books on GAAP basis, you should consider future planned investors or financing from the get go as there are some clear distinctions between the two and it may be easier to start with GAAP from the beginning.
GAAP and tax basis call for some pretty drastic distinctions when it comes to treatment of grant income if they directly relate to a project under development so it's good to get a handle on this up front. - Construction Costs—Are you capitalizing all construction costs related to your project?
All costs related to your project must be capitalized on the balance sheet until the project is placed in service at which point you can begin depreciating the value of the project over a period of years.
Generally, we recommend tracking site work in a separate account as tax and GAAP requirements can call for different treatment of these costs depending on their nature.
Are you applying for any special grants related to your project? There are a number of federal and state grants available to renewable energy companies which may require breaking your project into cost categories to determine what costs qualify for the grant and what do not? Do you have a mechanism for tracking these costs? - Soft costs―Are you properly capitalizing or expensing soft costs related to your project? Engineering fees, project management fees and consulting fees if directly related to the project are generally included as part of the capitalized project costs rather than expensed.
Legal and accounting fees. even if directly related to the project accounting or structuring your project, are generally expensed. - Multiple projects―How are you keeping track of your multiple projects?
With multiple projects underway at any given time, it is imperative to track these costs by project in QuickBooks and to work with vendors to specify on invoices to what projects costs are related. This is imperative to a lot of grant applications to be able to provide this sort of detail easily and on a consistent basis. - Project details/Contracts details―How are you keeping track of all those details?
More detail is always good. In our experience the more detail you have in your files as to cost breakdowns of EPC contracts, etc. the better. Investors and grant evaluators are going to request all this detail and it's better to have on file than track it down months or even years later. Vendors are much more cooperative when requesting this documentation up front. - Grant fine print―Have you read the fine print of the grants you've received?
Pay close attention to these green energy grants fine print. Many of the grants have repayment requirements were the project taken out of service within a certain timeframe or have repayment requirements under other circumstances. These are items that may be required to be disclosed in financial statements and are just good business to be aware of. - Organizational costs―Do you know what these are and are you tracking?
Organization costs are legal, accounting and any other costs related to the actual formation and entity structuring of a company. In our experience, these costs can be significant with the complex equity structures of many renewable energy companies. Make sure you are tracking these costs as amounts in excess of $5,000 are required to be amortized over 15 years for tax purposes. -
Project budgets and overall budgets―Do you have a realistic budget?
Use QuickBooks budgeting features to track both project budgets as well as your Company's overall budgets. Projects can go over budget quickly and it's critical to keep on top of it to ensure the overall mission and sustainability of the company.
Once you have looked at these questions, you will be able to to create an effective budget and financials. If you have questions about your financial operations, QuickBooks, or setting up budgets, please contact the team. We're here to help.

Article
Top 10 QuickBooks considerations when setting up a new renewable energy company
Quickbooks Online Can Invoice Draw From Estimate
Source: https://www.berrydunn.com/news-detail/how-to-create-estimates-in-quickbooks-online
0 Response to "Quickbooks Online Can Invoice Draw From Estimate"
Post a Comment