How to Free Up Space on Xbox One
When you buy an Xbox One, depending on your budget, you may have purchased a 500GB or I TB version. However, as we keep playing games and download more games, the storage space on the disk starts getting low. In this post, we will share how you can Free up hard disk space on Xbox One and Xbox 360.
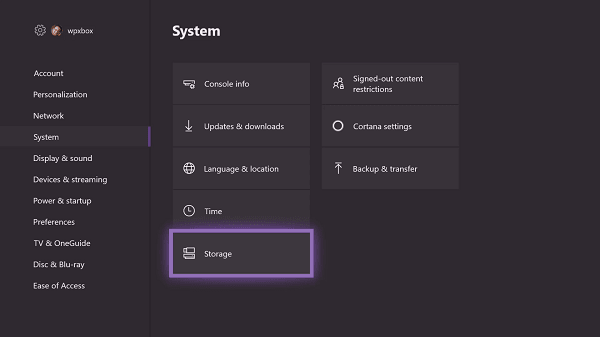
Free up hard disk space on Xbox One and Xbox 360
When cleaning up space, your profile remains intact. We will either get rid of extra games and temporary files. While you can always expand using external storage, we must know how to get back storage space, which is occupied by something unnecessary.
- Free up hard disk space on Xbox One
- Set up an external storage device with Xbox One
- Free up hard disk space on Xbox 360
1] Free up hard disk space on Xbox One
Part of the storage space is always occupied by the system, where it keeps the console software, the OS, and more. There is not much you can do about it, so let's manage the rest of the files.
Press theXbox button to open the guide. Then, navigate to the rightmost menu and click on the Settings icon. Then again, Navigate to System >Storageto open System Storage. Here you have four options.
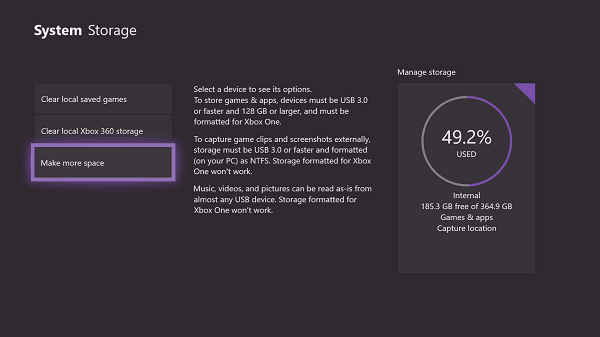
Clear local saved games:
It will clear all local game plays which is yet to sync with Xbox Live.
Clear local Xbox 360 Storage:
It appears if you enabled Xbox 360 emulator to play backward compatibility games.
Make More Space
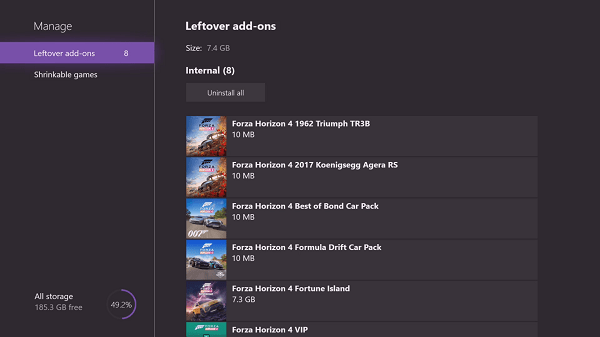
When you click on this option, it reveals a list of leftover add-ons and Shrinkable games. When removing a game on Xbox One, you also get the option to clear all the add-ons. If you haven't been deleting them, they occupy a large amount of space on your Xbox One.
Shrinkable games are which have 4K features. If you're on an original Xbox One or an Xbox One S, you can shrink the game, removing the 4K assets, and it will still be playable
Manage Storage
In the Storage screen, Xbox Lists down all the connected drivers under Manage Storage.
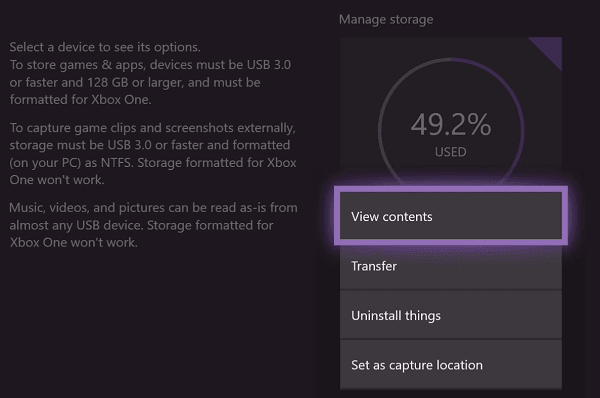
Its the ultimate way to manage storage on your Xbox One. Right upfront, it displays storage space occupied in the form of a graph. Select it, and press A on the controller, and you have four options
View contents. Using this, you can view a list of games installed on the console. You can choose to remove whatever is not necessary.
Transfer. If you connect external storage with Xbox One, you can transfer those games to it. The most significant advantage of doing that is you will never have to redownload the games from scratch.
Uninstall things. If you want to bulk uninstall games and apps from Xbox One, use this. It reveals everything is installed on that drive with a checkbox against each of them. Make your selection, and tap on remove to uninstall all of them.
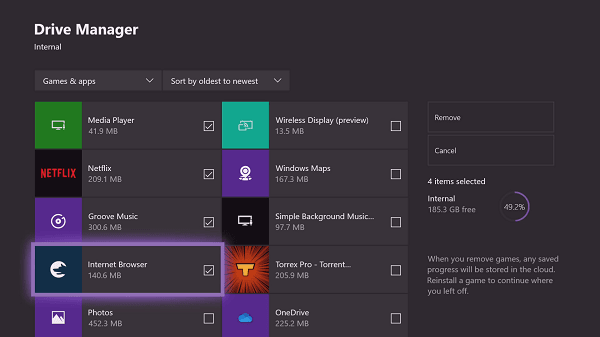
Set as a screen capture location. If you take a lot of screenshots and video clips, I would suggest you choose the external drive, and then set it as a capture location.
2] Set up an external storage device with Xbox One
You can use an external hard drive with Xbox one if it has 128 Gb storage space, and can connect using USB 3.0.
As soon as you connect, Xbox will prompt you to format the drive. If you do not use format, then it will be used only to save pictures, videos, and music. So here is how to do it.
- Go to System > Storage
- Select your drive and then select Format for games & apps.
- Once done, you can use the Transfer option to move games to the external hard drives.
3] Free up hard disk space on Xbox 360
Many Xbox 360 gamers started with a 4GB hard disk space. After playing different games on Xbox 360, a lot of updates, patches, temporary files are generated. As time passes by, you might not be playing that particular game anymore because of low storage space.
- Go to System Settings > Storage. It will list down all the storage Hard Disk, USB, or anything else.
- Select one of the storage and press Y on your controller.
- It will open up the device option, which allows you to Rename, Format, Clear System Cache, & Transfer Content.
- Select Clear System Cache, and it will clear the cache for all the storage on your Xbox 360.
It starts the System Maintenance of Xbox 360, so make sure you do not turn off the device in between. Depending on various factors, it may happen in a few seconds or a couple of minutes.
Just remember that it will remove game updates also and if you play a particular game for which the update was downloaded, you will be prompted again.
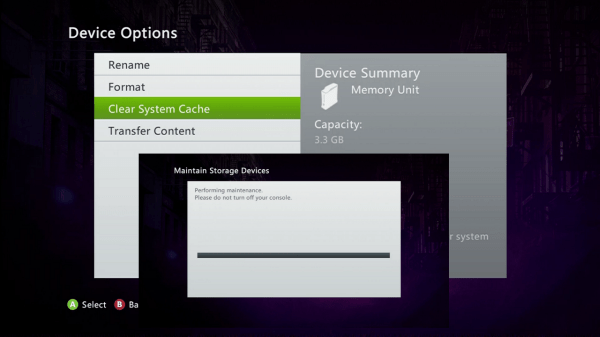
Video :
Apart from this, look for games that you do not play anymore and delete them. Most of the time-space is occupied by trial games that you had downloaded before and forgot to remove it.
How to Free Up Space on Xbox One
Source: https://www.wpxbox.com/how-to-free-up-hard-disk-space-on-xbox-360/
0 Response to "How to Free Up Space on Xbox One"
Post a Comment